
Blog
True love for great sound unites us.
Blog
True love for great sound unites us.

宅録、配信などに最適な大人気マイクLCT240PROなど、音質と性能で他を圧倒するマイクをリリースしてきたLewittから、初のオーディオインターフェイス「Connect 6」が発売されました。
今さらマイクメーカーからオーディオインターフェイス?という声も聞こえてきそうですが、この製品は音質面はもちろん、初めて機材を使う人にもわかりやすい便利な機能が多く搭載されています。
特にOBSを使ったゲーム配信や歌ってみたなど、個人ユーザーの配信を手助けする機能が満載です。他にもZoomなどのWEBミーティングや、ツイキャス、PotcastやYouTubeでのライブ配信の音質改善をしたい!という方にもオススメなので、今回はそのあたりを掘り下げて3回に渡って記事をお届けします。
YouTubeや音声メディアなどで配信を始めてみたい!と思ってみたものの、本体内蔵のマイクを使うならともかく、機材を揃えようとすると専門的すぎてよくわからないという方も多いと思います。
また機材に詳しくても(詳しいからこそ?)あれもこれも準備しないと、と考えているうちにいろいろ機材が積み上がってしまい、セッティングがめんどくさくて配信するのが億劫になってしまった…なんていう友人もいました。
Connect 6はいわゆる機材初心者の方にも、一周回っていろいろ考えすぎてしまう人(?)にもオススメな機能がたくさんあります。
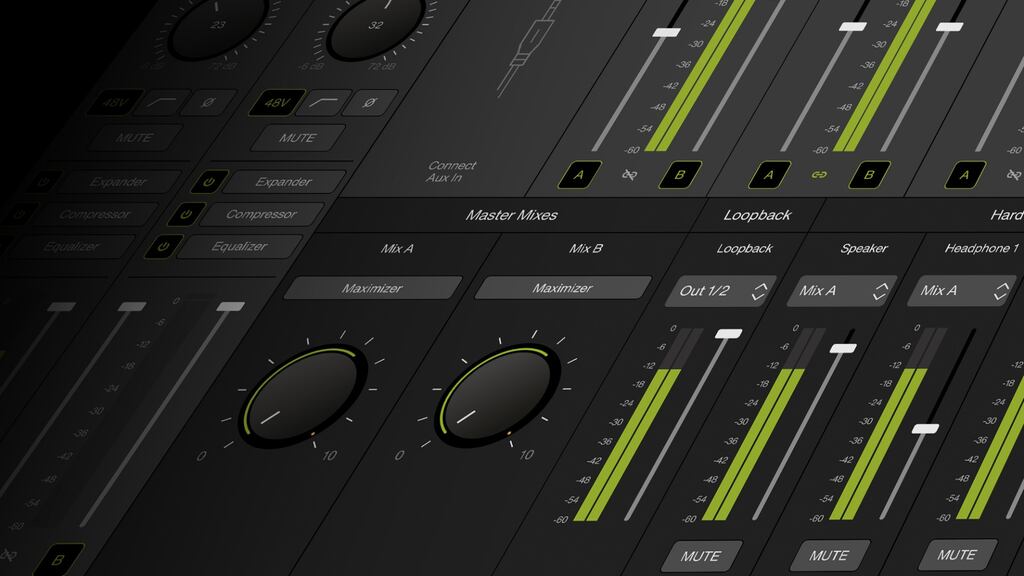
ルーティングもかんたん、専用アプリCONTROL CENTER
・マイクや楽器の音量を自動で調整するオートセットアップ機能
・コンプ、EQなどエフェクトも内蔵(DSPなのでPCへの負担もなし)
・PCで流したBGMと自分の声をミックスしてもう一度PCに戻せるループバック機能も装備
・Windows、Mac、iPhone、Androidに対応。MacとiPhoneの同時接続なども可能

シンプルなデザイン、コントロールは1ノブのみ
マイクや楽器、ケーブルさえ用意すれば他に必要なものは揃っている、というイメージです。もちろんマイクプリアンプも高いゲインとローノイズ設計のスタジオグレードで、機能はいいけど音質は?という不安もきっちり解消しています。
では前置きはこのくらいにして、今回の記事では各機能がどういうものかを紹介します。
先にデザインを見ていきましょう。基本的にシンプル、でも要点をきっちり押さえた設計になっています。前面にはヘッドフォン端子が2つ。背面にマイクやコンピュータとの接続端子が並んでいて、上面に大きなコントロールノブ。
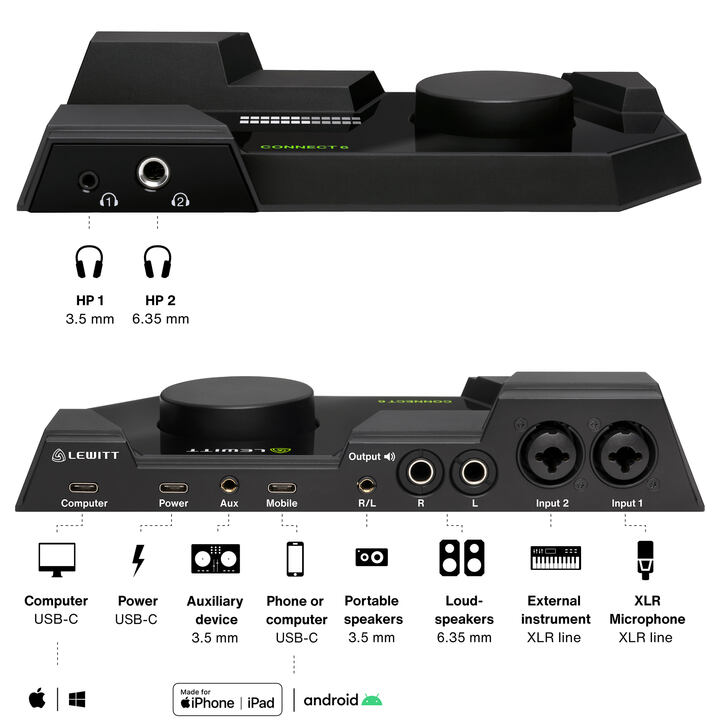
前面のヘッドフォン端子はそれぞれ別の音を送ることができるので、話し手や歌い手に合わせてミックスを変えてモニターすることもできます。手持ちのヘッドフォンに合わせてミニステレオジャックか、標準ステレオジャックかを選べるのも小さな気配りが効いてますね。出先で変換端子忘れたときに絶望しなくてすみます(重要)。
背面はちょっとややこしそうに見えるかもしれませんが、配信であれば基本的にマイクや楽器は1番右のコンボ端子(マイク用のXLR端子&中央はギターシールドとか挿せる標準端子)を使えばOKです。あとは別のiPhoneや音楽プレイヤーから音楽を流す場合はUSB-C端子やAux端子につなぎます。

上面の大きなノブは回して音量調整、押してInput/Output項目の切り替えになります。Input1/2を選択した状態で長押しすると、コンデンサーマイクに必要な48Vファンタム電源のON/OFFが行えます。コントロールはノブのみという潔いデザインで、動きがなめらかなのでとっさのボリューム調整も問題なく行なえます。
基本的にはすべてが1階層で表示されていて、裏メニューみたいな設定はほぼありません。
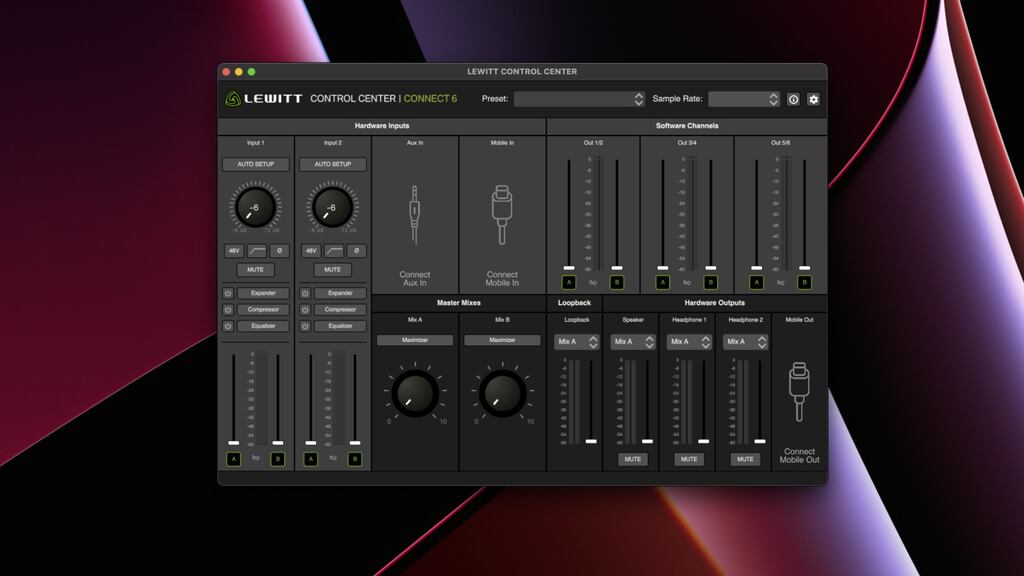
音の流れは、
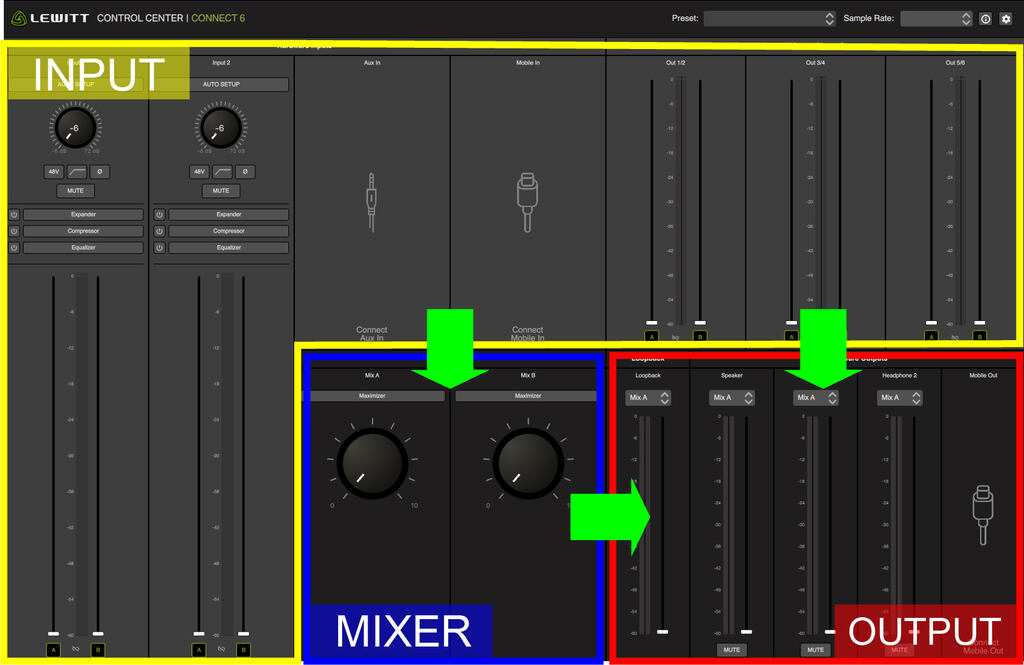
各インプット→Mix A、Mix B(もしくは両方を選択)→各アウトプット(各インプットから直接アウトプットにも送れます)
となります。Mix A/Bどちらに送るかは各インプット下のA/BボタンでON/OFFして、音量はその上のフェーダーで調整します。
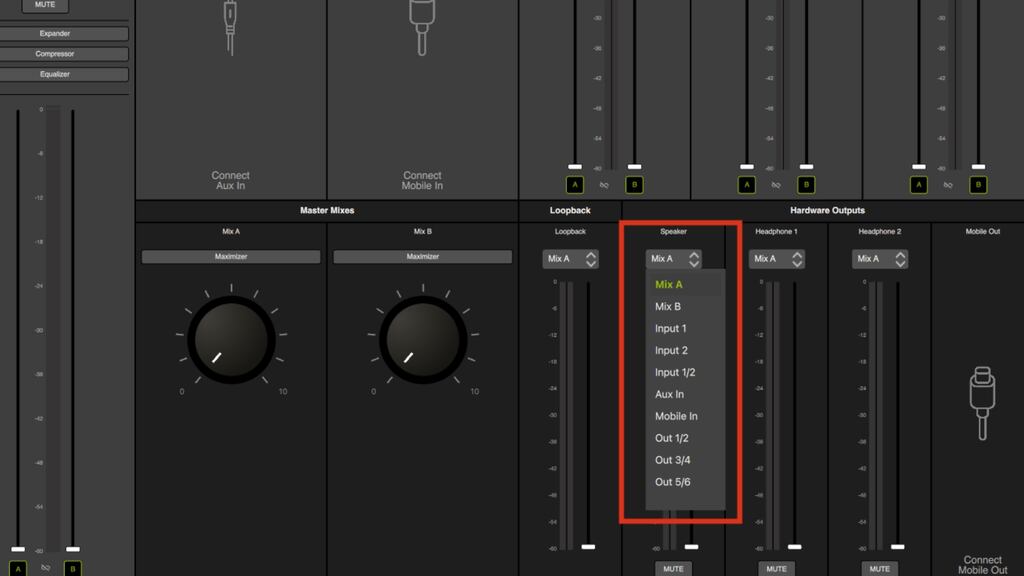
アウトプットの元となる音はプルダウンメニューで選択します。
全体の使い方はほぼこれだけ。慣れてしまえば単純明快にセットアップできます。それでは一つ一つ機能を見ていきましょう。
配信前、マイクをいざつないでみて、困るのがまず音量調整。ゲインを上げすぎると音が割れるし、かといって小さすぎれば音が聞こえない、毎回配信するたびに音量感が変わってしまうなど悩みは多いかと思います。
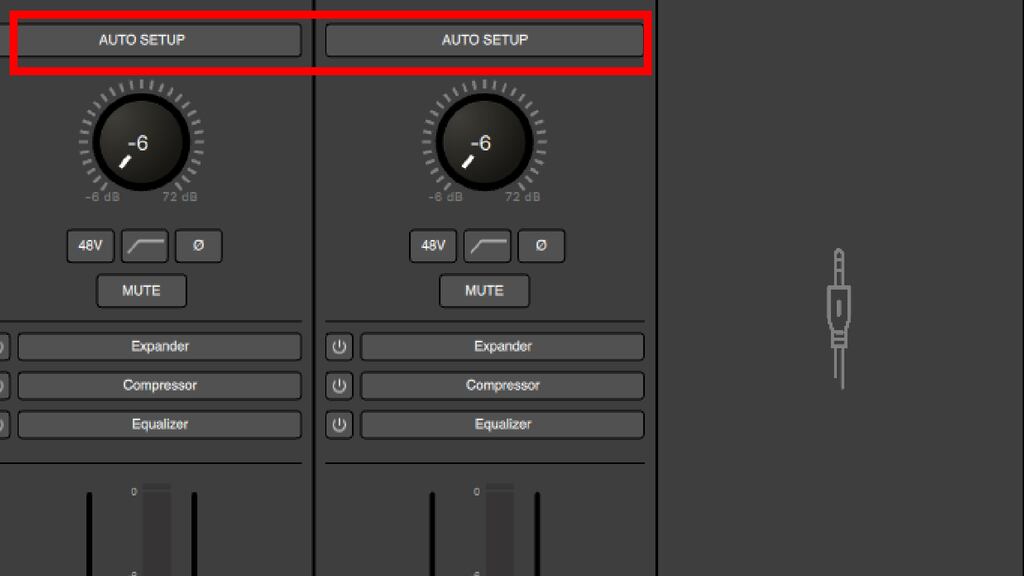
それを一発で解決できるのが「AUTO SETUP」。難しいことを考えずにAUTO SETUPをクリックして、あとはメニューに従うだけ。音量やエフェクトのパラメータをバッチリ調整してくれます。環境が変わったり体調が悪くて声が小さいときも、リスナーには一定した音量で音を届けられるので安心です。
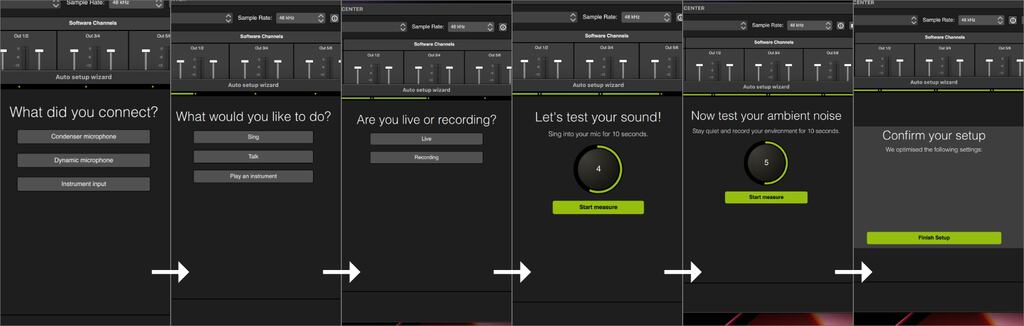
「環境ノイズが大きくて声が埋もれる」「声の音量差をできるだけなくしたい」など、そういったときに活躍するのがエフェクト。通常なら他社製のプラグインエフェクトを買う必要があるんですが、Connect 6であれば始めから内蔵されています。しかも処理がDSP(インターフェイス側で処理する)なので、コンピュータに余計な負荷もかかりません。
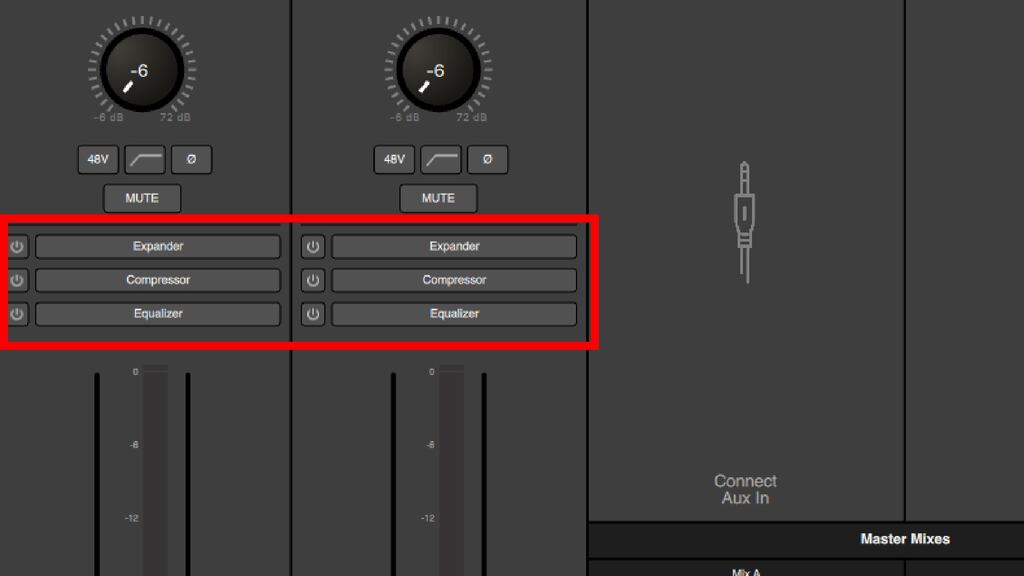
環境ノイズを抑えるためにはExpander、音量を一定にするにはCompressor、低域をカット/ブーストなど、音域ごとに調整するにはEqualizerを使います。
個人的に使ってみて、大きなメリットを感じられたのはExpander。いわゆるノイズゲートのような働きをするエフェクトですが、環境ノイズがそれなりに大きな環境であっても、AUTO SETUPと組み合わせてExpanderをONにすることで声を出しているとき以外は音をきれいにカットしてくれます。
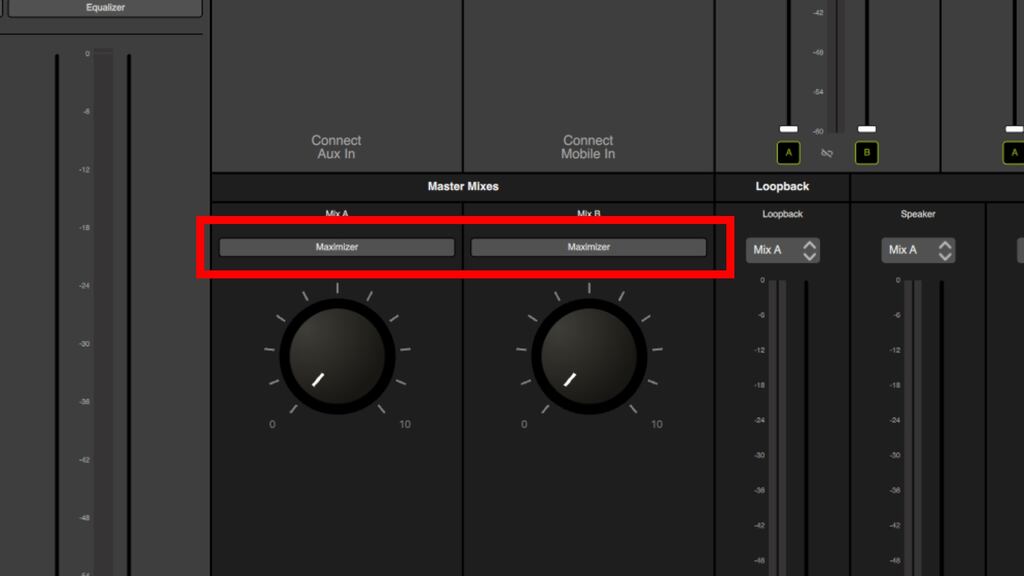
さらにMix A、Mix BにはMaximizerを搭載。声や楽器、BGMなど一つ一つは音が割れていなくても、全部ミックスしたら音割れしちゃった、なんていう事故を防ぐことができます。使い方はMaximizerをクリックしてオンにして、リダクションメーター(黄色いメーター)が少し振れるくらいノブで音量を上げればOKです。
例えばPCで音楽を流して、それに合わせて歌ったものを配信したいという場合に、PCからきた音声をConnect 6で受け取って、それをマイクとミックスしてもう一度PCに戻す、というルーティングが必要になります。

それをササッとやってくれるのがループバック機能。例えばPCからの音声出力(Out 1/2)とInput 1 をMix Aに送り、LoopbackのソースをMix Aに設定すれば、PCで流した曲とマイクをミックスしてPCのインプット7/8に送り返すことができます。
配信する機材を選ばず、どんなデバイスでも認識することが可能です。選択肢の少なかったiPhone/Android用オーディオインターフェイスとしても使えます(2022年12月現在、設定アプリCONTROL CENTERはMac/Windows版のみリリースされています)。

また最大の特徴として、2台のデバイスを同時に接続して使うことも可能です。例えば音楽の再生はiPhoneで、マイクの設定や配信はMacでといった形で活用することができます。
ということで、一通りLewitt Connect 6の機能を紹介しました。次回以降はこの機能を使って配信の具体例を紹介していきますので、お楽しみに!